Sommario
Lo strumento di analisi di RateBoard offre versatili possibilità su come valutare i tuoi dati. Con una sofisticata combinazione di filtri, distribuzione e referenze è possibile creare la propria prospettiva di analisi sui singoli KPI.
Per l'impostazione della tua analisi puoi utilizzare i seguenti filtri che verranno descritti in dettaglio più avanti in questo testo:
Con l'aiuto di queste selezioni crei la tua analisi personalizzata che verrà visualizzata nella tabella sottostante. Opzionalmente è anche possibile utilizzare la vista "Tabella".
Il periodo da analizzare può essere modificato dal controllo a scorrimento sotto il grafico. Pertanto, basta fare clic e tenere premuto il cursore (blu chiaro) e spostarlo verso sinistra o destra per il periodo desiderato. Puoi anche usare il cursore per restringere o allargare il periodo che vuoi valutare. Il minimo periodo è di una settimana e il massimo 6 settimane.
Il grafico inferiore in cui si sceglie il periodo da analizzare è impostato per mostrare le singole settimane del calendario. Il periodo scelto inizierà sempre con una domenica (a sinistra) e terminerà con un sabato (a destra). Il sabato e la domenica sono sempre evidenziati da un grigio più scuro nella tabella dell'analisi.
Il grafico ti indica se un evento è impostato per un giorno specifico. Gli eventi di quest'anno verranno visualizzati con una barra gialla in cima al grafico. Gli eventi precedenti saranno indicati da una barra grigia.
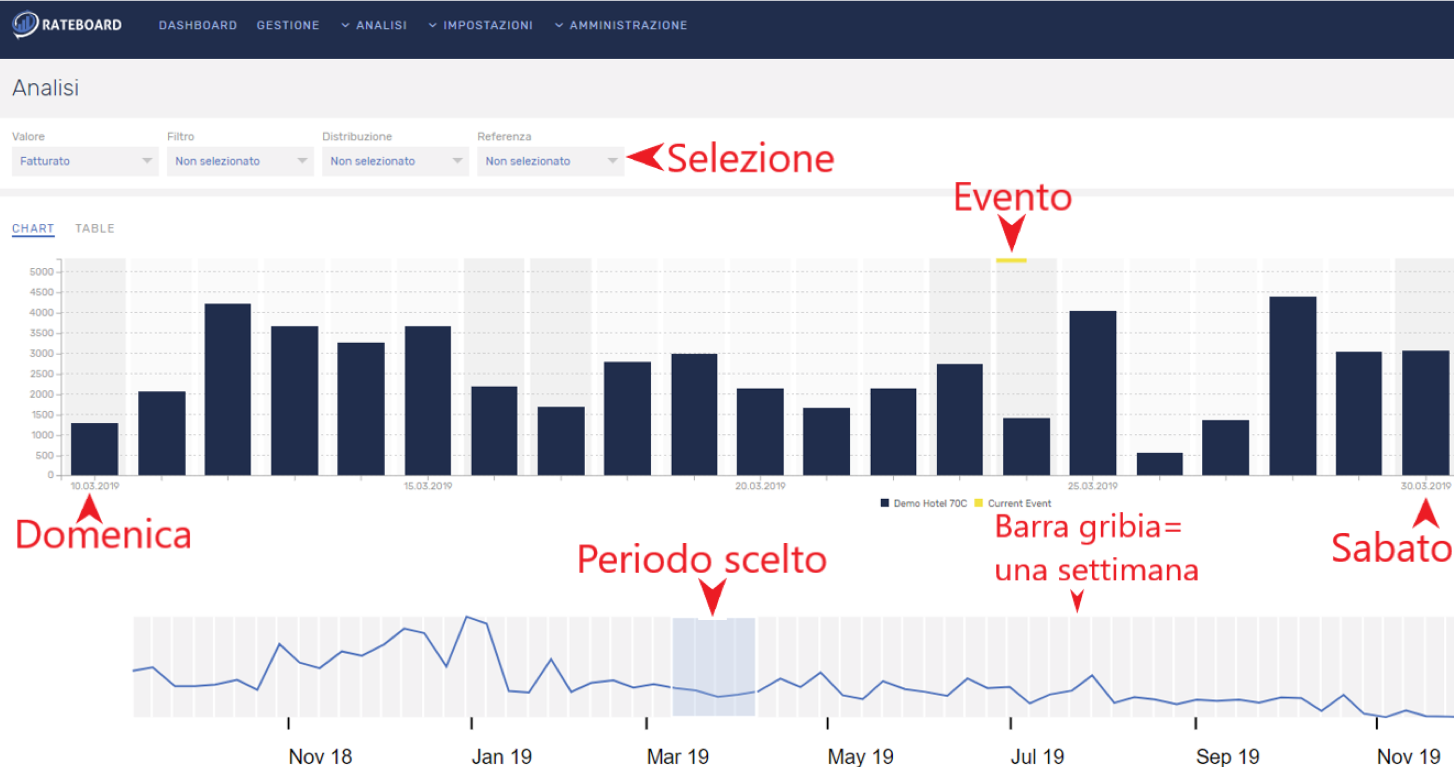
Con un click su una singola barra di un dato giorno è possibile aprire la panoramica dei dettagli. La descrizione della panoramica dettagliata è contenuta più avanti in questo testo.
Per partire con la tua analisi, per prima cosa, scegli uno dei KPI che verranno mostrati nel grafico. Puoi scegliere tra:
Fatturato
Occupazione
ADR
RevPAR
A seconda del KPI scelto, questo verrà utilizzato per tutti i dati visualizzati. Ciò significa che se aggiungi ulteriori dettagli alla tua analisi (come un filtro) tutti i valori faranno riferimento al tuo primo KPI scelto.
Un filtro viene utilizzato per mostrare tutti i dati disponibili per una particolare informazione. Se scelgo ad esempio la combinazione di KPI "Occupazione" e il filtro di canale "Booking.com", il grafico mostrerà quanto occupazione per ciascun giorno è generata da questo canale. Nessun'altra informazione sarà contenuta nel grafico.
Per impostare i filtri hai le seguenti opzioni:
Pickup
Con il filtro di pickup puoi scegliere se visualizzare il pickup dell'ultimo giorno (1 day), gli ultimi tre giorni (3 days) o gli ultimi sette giorni (7 days). Se imposti un filtro di pickup, vedrai quante notti sono state prenotate per ogni singolo giorno in base al periodo scelto.
IMPORTANTE: Questa funzione ti mostrerà sempre il pickup netto. Ciò significa che le camere che sono state prenotate e cancellate nell'arco di uno, tre o sette giorni saranno detratte automaticamente. Pickup e pick down non verranno visualizzati separatamente. |
Categorie di camera
Le categorie di camere che puoi scegliere come filtro si basano sulle tue impostazioni nella Configurazione Inventario (come in Gestione). Se hai distribuito le tue tipologie di camera in sopra-categorie in RateBoard (ad esempio Standard, Superior, Suite ecc.) puoi utilizzare questa configurazione per valutare i tuoi dati.
IMPORTANTE: Per essere in grado di utilizzare questo filtro è necessario fissare prima le impostazioni relative alla capacità per singola tipologia in RateBoard. Questa impostazione è disponibile in "Impostazioni> Inventario" cliccando sull’opzione "Capacità". |
Tipologie di camera
Se sei interessato a valutare le prestazioni di una singola tipologia di camera, può sceglierla come filtro. Una volta selezionato il filtro, per es. doppia standard, il grafico ti mostrerà solo i valori di questo tipo di camera.
IMPORTANTE: per essere in grado di utilizzare questo filtro è necessario fissare prima le impostazioni relative alla capacità per singola tipologia in RateBoard. Questa impostazione è disponibile in "Impostazioni> Inventario" cliccando sull’opzione "Capacità". |
Segmenti
Il filtro per “segmenti” può essere utilizzato per valutare un segmento particolare nel periodo selezionato. Se si sceglie ad esempio l'occupazione come KPI e "Gruppi Leisure" come segmento, il grafico mostrerà l'occupazione raggiunta da questo segmento al giorno. I segmenti disponibili per questa analisi saranno uguali ai segmenti impostati e utilizzati nel PMS.
Canali
Se si imposta un filtro su un canale specifico, solo queste informazioni verranno visualizzate in base al valore del KPI selezionato. Se scelgo KPI "Occupazione" con filtro "Sito web", il grafico mostrerà solo l'occupazione generata dal sito web per ciascun giorno. I canali disponibili per questa analisi saranno uguali ai canali impostati e utilizzati nel PMS.
Paesi
Il filtro dei dati per paese ti dà l'opportunità di analizzare la provenienza del tuo ospite in base al KPI scelto. Se per esempio selezioni il KPI "Occupazione" con filtro “Germania”, il grafico ti mostrerà l’occupazione generata dagli ospiti tedeschi al giorno. I Paesi disponibili per questa analisi saranno uguali ai Paesi che hai impostato nel tuo PMS.
Le distribuzioni funzionano diversamente dall'impostazione dei filtri. Se selezioni una distribuzione, il grafico non mostrerà solo una singola informazione come nel filtro. Infatti, visualizzerai tutti i dati disponibili insieme al KPI selezionato. Se per esempio hai scelto "Occupazione" come KPI e "Segmento" come distribuzione, il grafico mostrerà tutti i segmenti disponibili e la loro proporzione relativa dell'occupazione totale. In questo modo, i dati mostrati sono una composizione di tutte le informazioni disponibili.
SUGGERIMENTO: se mantieni il mouse su uno dei segmenti disponibili nella didascalia, questo segmento verrà evidenziato nel grafico. |
Puoi scegliere le seguenti distribuzioni:
Segmenti
Se selezioni la distribuzione per segmento, tutti i segmenti disponibili per quel giorno verranno visualizzati nel grafico. I segmenti disponibili saranno uguali ai segmenti impostati nel tuo PMS.
Paesi
Una distribuzione per paese ti mostrerà tutti i paesi di origine dei tuoi ospiti sommati al valore KPI totale. I paesi disponibili saranno uguali ai paesi di origine nel PMS.
Tipologia di Camera
La distribuzione per tipologia di camera ti mostrerà la composizione di tutti i tipi di camera in un dato giorno.
IMPORTANTE: per essere in grado di utilizzare questo filtro è necessario fissare prima le impostazioni relative alla capacità per singola tipologia in RateBoard. Questa impostazione è disponibile in "Impostazioni> Inventario" cliccando sull’opzione "Capacità" |
Categoria di camera
La distribuzione per categoria di camera fa riferimento alle singole impostazioni in "Inventario", ad es. "Standard", "Superior", "Suite" ecc. In questo modo è possibile valutare in che modo le singole categorie sono reciprocamente proporzionali in un dato giorno.
IMPORTANTE: per essere in grado di utilizzare questo filtro è necessario fissare prima le impostazioni relative alla capacità per singola tipologia in RateBoard. Questa impostazione è disponibile in "Impostazioni> Inventario" cliccando sull’opzione "Capacità" |
Canali
Una distribuzione per canale ti darà una panoramica di come i canali compongono il totale del KPI selezionato. Tutti i canali disponibili corrispondono ai canali che utilizzi nel PMS.
Pickup
La distribuzione per pickup può essere effettuata su ultimo giorno, ultimi tre giorni o ultimi sette giorni. Contrariamente al filtro pickup, la distribuzione non oscurerà tutte le altre informazioni. In questo modo puoi valutare il tuo pickup mentre osservi anche le precedenti prenotazioni OTB.
IMPORTANTE: questa funzione ti mostrerà sempre il pickup netto. Ciò significa che le camere che sono state prenotate e cancellate nell'arco di uno, tre o sette giorni saranno detratte automaticamente. |
La selezione delle referenze aiuta a definire i dati di confronto. Sono disponibili le seguenti opzioni per l'impostazione dei periodi di confronto:
Finale anno precedente
Stesso momento anno precedente (YTD)
Finale 2 anni fa
Stesso momento 2 anni fa (YTD)
In generale, hai sempre la possibilità di decidere l’entità della data di riferimento. Potresti scegliere tra un riferimento per data (ad esempio, dal 03/12/19 al 03/12/18) o per giorno della settimana (mercoledì 03/12/19 rispetto a mercoledì 04/13/18).
By saving presets it gives the user the possibility to immediatly use custom filter settings.
Presets are useable in the index tab Analyse → Analyse in Forecast and Market or in Analyse → Budget.
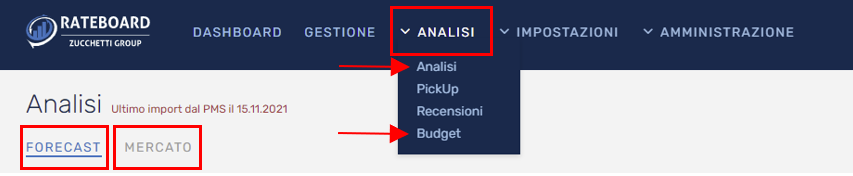
At first the needed filters (KPI, Filter, Distribution, Reference, 2nd reference) are chosen. This configuration will be saved, with a custom name as a preset, by clicking on “New preset”.
Important! Every preset needs to have a unique name, otherwise the preset will not be saved. |

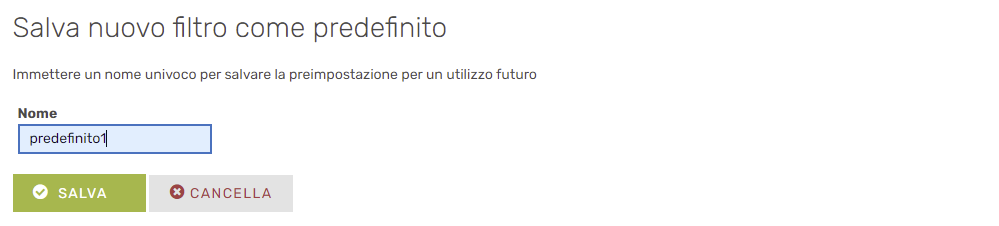
If more than one preset is saved, switching between the preset can be done by clicking on the wanted preset.
To delete a certain preset, click on the waste paper bin next to the preset.
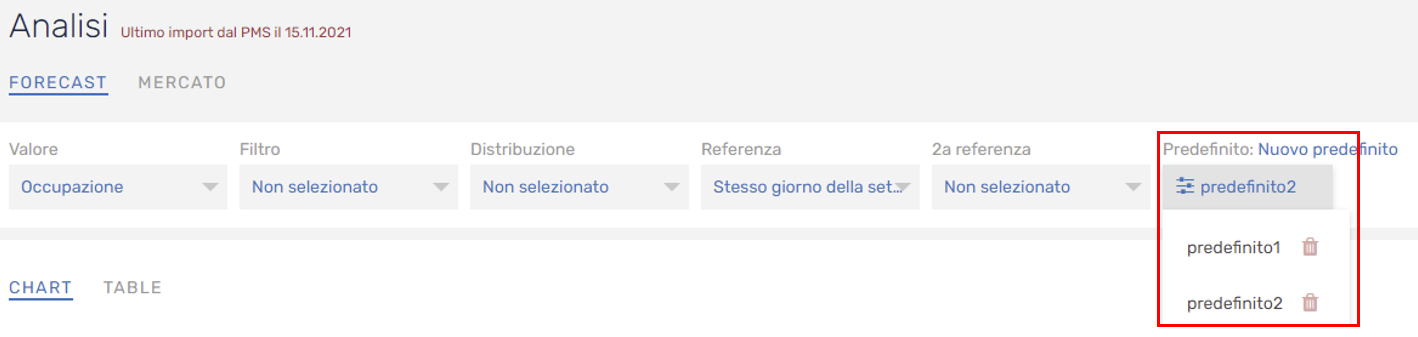
Facendo click su un giorno specifico nel grafico, verrai indirizzato nella parte inferiore della pagina di analisi. A seconda del formato di riferimento scelto (per data o per giorno della settimana), le caselle nella panoramica dettagliata ti forniranno le informazioni sulla performance corrente rispetto al giorno di riferimento. Il confronto tra le caselle verrà visualizzato sulla base della deviazione rispetto ai dati YTD.
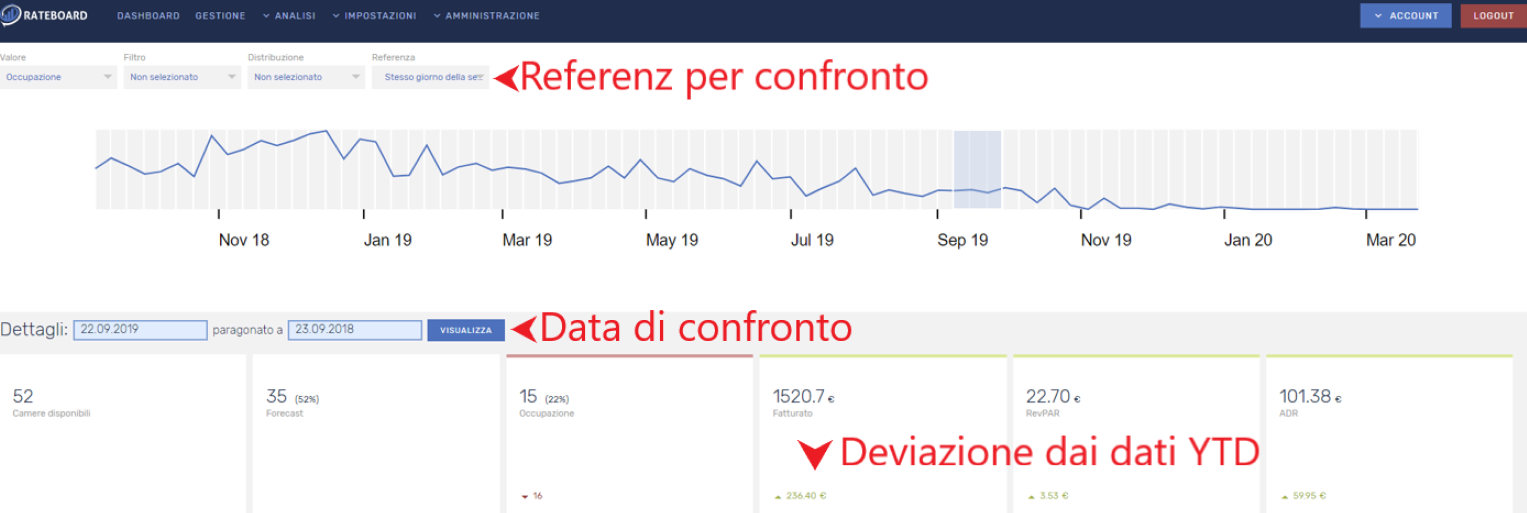
La data di confronto può anche essere impostata singolarmente sovrascrivendo il campo. Pertanto, puoi anche avere un confronto dettagliato con ogni altra data, ad esempio rispetto al giorno dell'evento all'anno scorso.
Sotto le caselle di confronto troverai la casella "Caratteristiche" contenente una panoramica dei dati in base alle configurazioni scelte.
Con le caratteristiche è possibile valutare lo sviluppo della prenotazione (Booking curve) o le variazioni di tariffa per ogni singolo giorno. Lo sviluppo delle prenotazioni è segnato da una linea blu per l'anno attuale e grigia per l’anno precedente. Se la data di arrivo è ancora in futuro, la linea blu sarà tratteggiata per mostrare lo sviluppo previsto.
Noterai che la curva di prenotazione può anche andare in su o in giù. Il motivo è che la curva mostra anche le cancellazioni della data che ha selezionato per un'analisi più dettagliata.
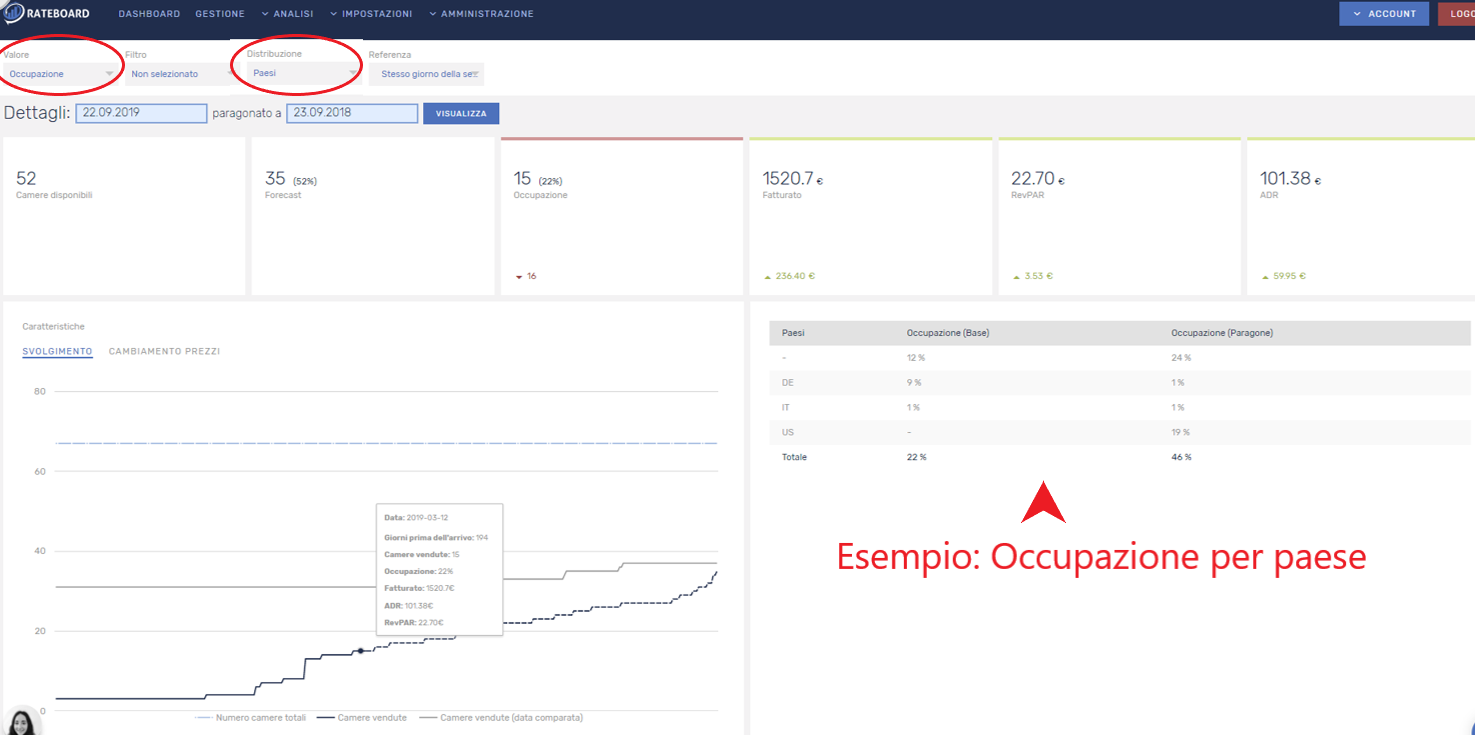
Troverai i Dati di Mercato (domanda di mercato e prezzi della concorrenza) all’interno della funzione "Analisi". Nella parte superiore della pagina, accanto a Forecast, troverai la sezione "Mercato" che dovrai cliccare per visualizzare il contenuto.
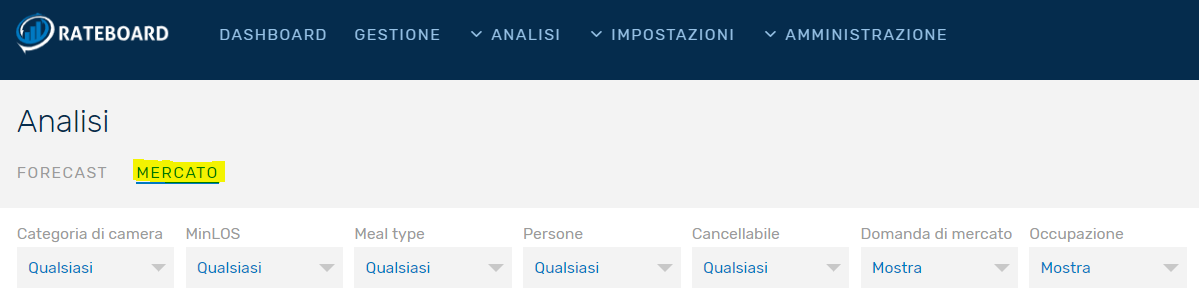
Per valutare i tuoi concorrenti, puoi personalizzare i dati visualizzati selezionando i filtri nelle specifiche sezioni. I filtri disponibili contengono:
Categoria di camera
MinLOS
Trattamento
Numero di persone
Termini di cancellazione
Domanda di mercato
Occupazione
Nella configurazione standard tutti i filtri sono impostati su "Qualsiasi" e "Mostra". Ciò significa che il grafico mostra la tariffa più bassa disponibile sul mercato.
SUGGERIMENTO 1: Per rendere visibili i prezzi in doppia occupazione per stanza, impostare il filtro "Persone" su 2. |
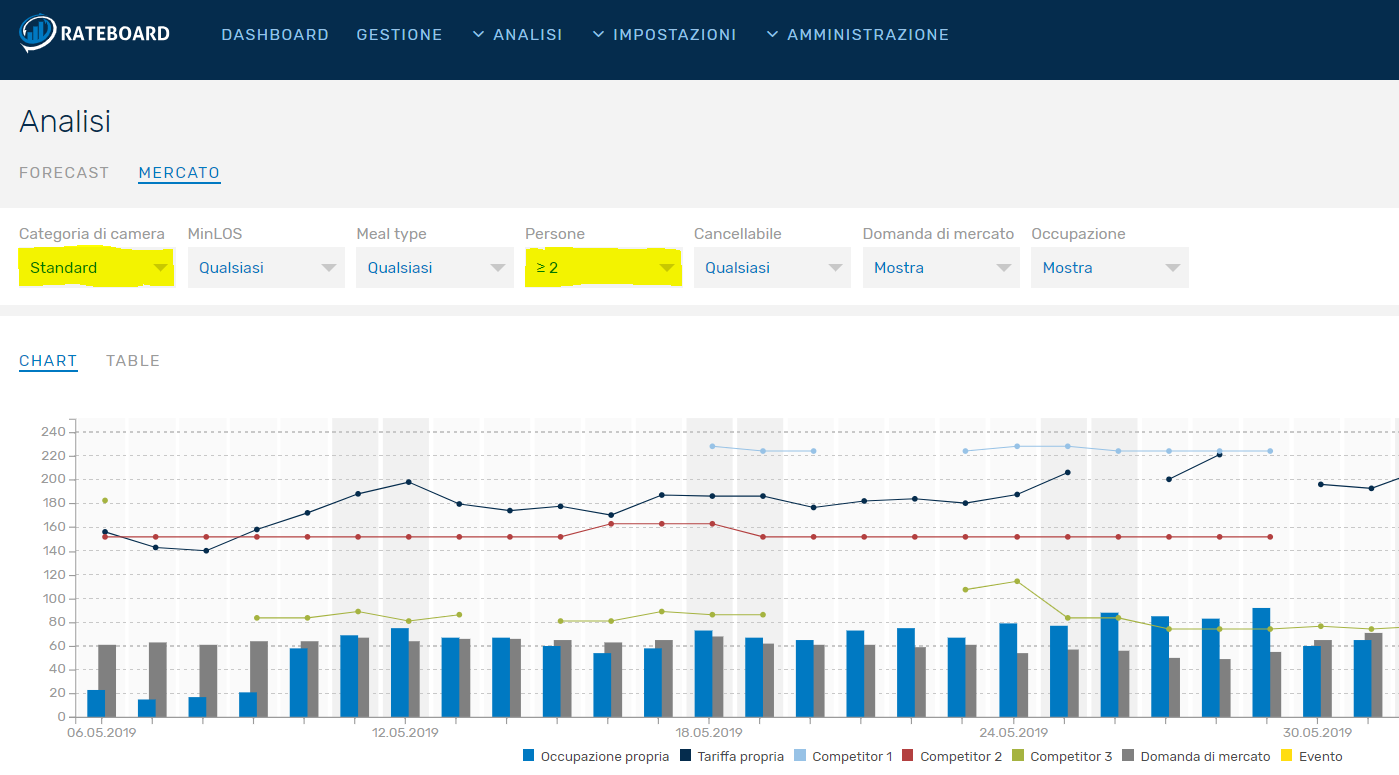
SUGGERIMENTO 2: Le categorie disponibili per il confronto dipendono dalle impostazioni in "Impostazioni"> "Concorrenti". Se hai diversi tipi di camera raccolti in una categoria (ad esempio Standard), il grafico mostrerà sempre il tipo di camera più economico disponibile nella categoria. |
Così come nell'analisi "Previsione Prenotazioni" puoi definire il tuo periodo spostando il cursore sotto il grafico. Procedi facendo clic sul cursore e trascinandolo e rilasciandolo sul periodo richiesto. Il periodo massimo da poter selezionare sono 6 settimane. È possibile identificare facilmente una settimana dell’anno rappresentata dalle barre blu nella panoramica.

Puoi usare il cursore per soffermarti sul nome del singolo concorrente sotto il grafico. Ciò metterà in evidenza lo sviluppo della sua tariffa. Inoltre, è possibile selezionare o deselezionare un concorrente specifico per nascondere le informazioni nel grafico.
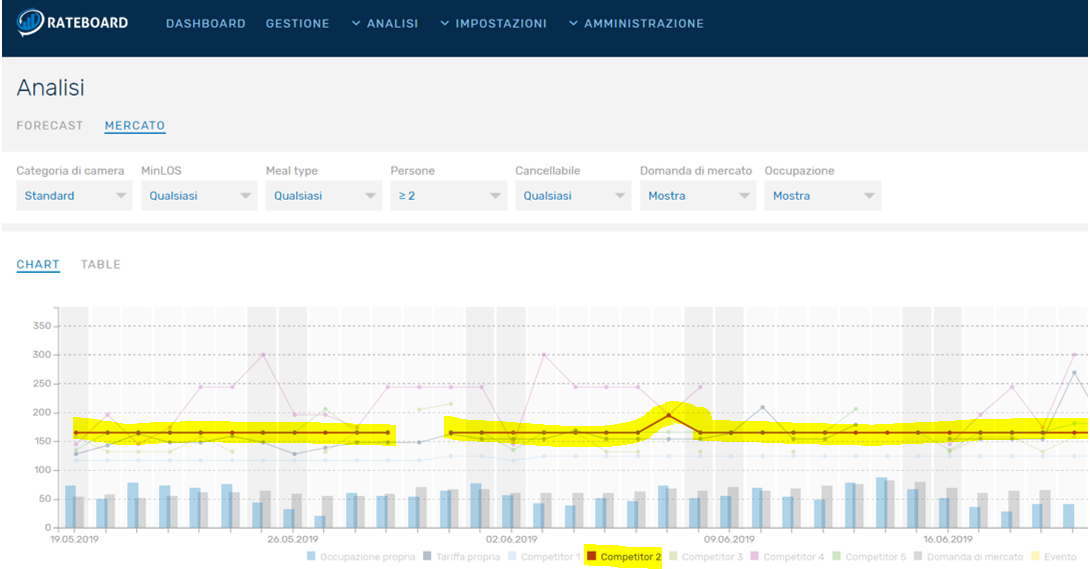
È inoltre possibile visualizzare il periodo prescelto in un formato tabella. Per fare ciò, basta fare clic sul campo "Tabella" in alto a sinistra sul grafico. I dati presentati nel formato tabella rappresenteranno sempre la configurazione scelta con i filtri.
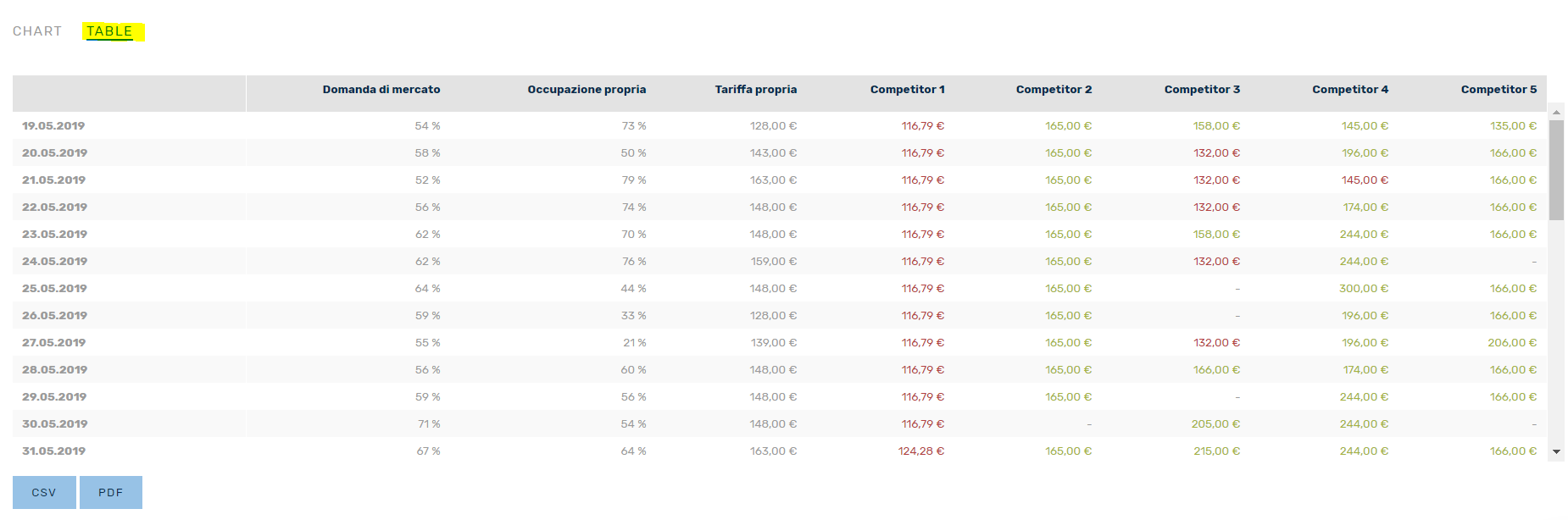
I dati in formato tabella possono essere esportati come file CSV o PDF se richiesto.
Se desideri impostare regole generali sulle tariffe che intendi shoppare (ad es. Occupazione standard sempre per 2 persone) puoi gestirle nella sezione specifica: Impostazioni - Concorrenti.
Suggerimento: imposta le regole generali nella sezione dedicata all'interno delle Impostazioni e gestisci lo shopping giornaliero utilizzando la funzione mercato. |
Il Pick Up è uno dei principali valori di Revenue Management. Esso rappresenta la dinamica della performance dell´Hotel. Quando si ricevono molte nuove prenotazioni definiamo questa tendenza come un forte Pick Up, se invece si concretizzano solo poche prenotazioni allora si parla di un Pick Up debole. Tale Indicatore si utilizza sia per mostrare il numero delle notti vendute, sia il fatturato che deriva dalla vendita di queste notti.
Diamo un'occhiata più da vicino a questo strumento di analisi in RateBoard. Innanzitutto è necessario impostare alcuni filtri:
Definire l'intervallo di date
Scegliere se vedere il Pick Up pernottamenti o fatturato
Cliccare sul pulsante "Aggiorna"
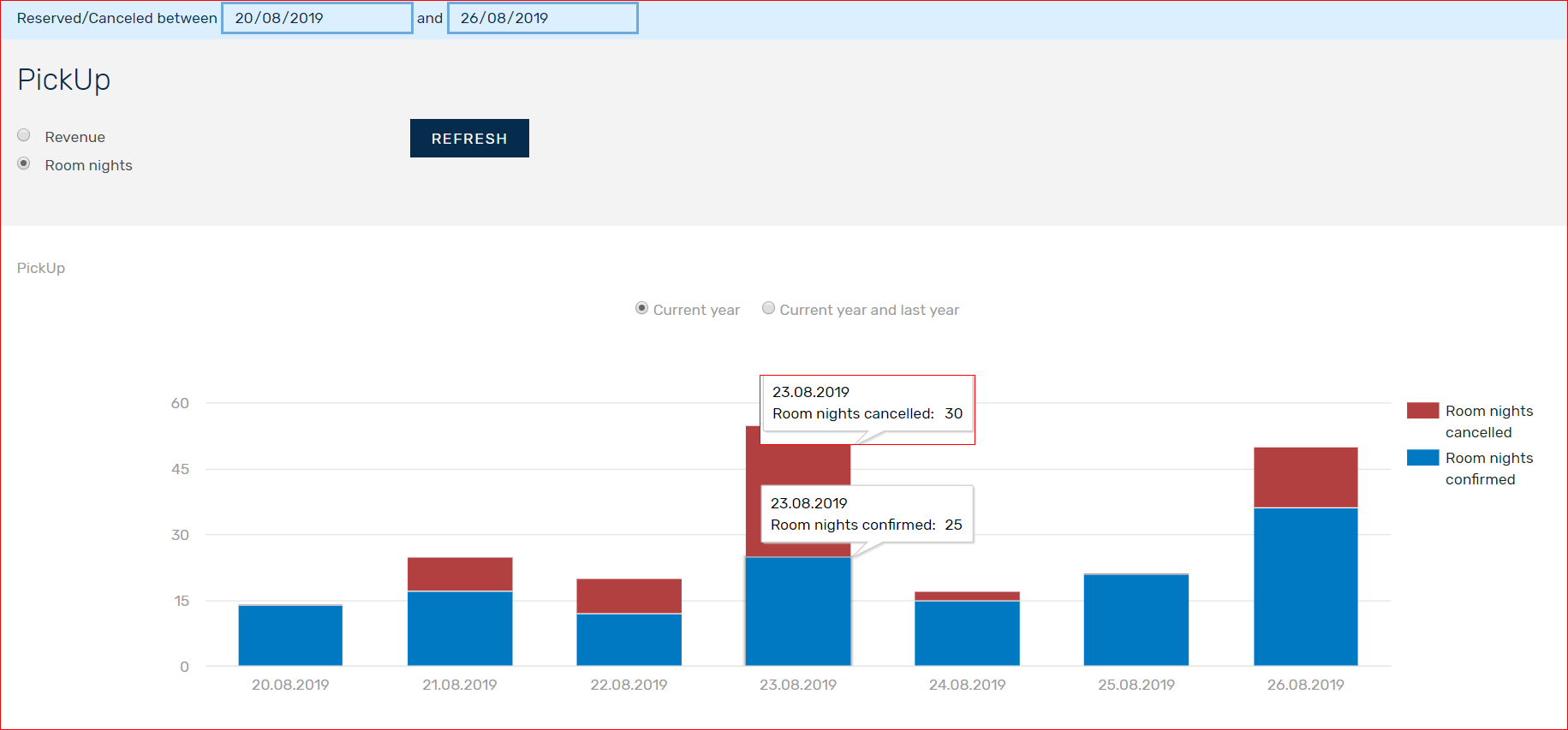
Nel nostro esempio, vogliamo dare uno sguardo al Pick Up di una settimana di Agosto per i pernottamenti:
L'asse verticale mostra il numero delle camere prenotate
Le colonne blu mostrano, il numero di prenotazioni effettuate in una data specifica per qualsiasi data futura.
Posizionando il mouse su una specifica colonna, si ottengono i dettagli per quella data. Nel nostro esempio, ci sono state 25 notti prenotate e 30 notti cancellate, il 23 agosto 2019 per il futuro.
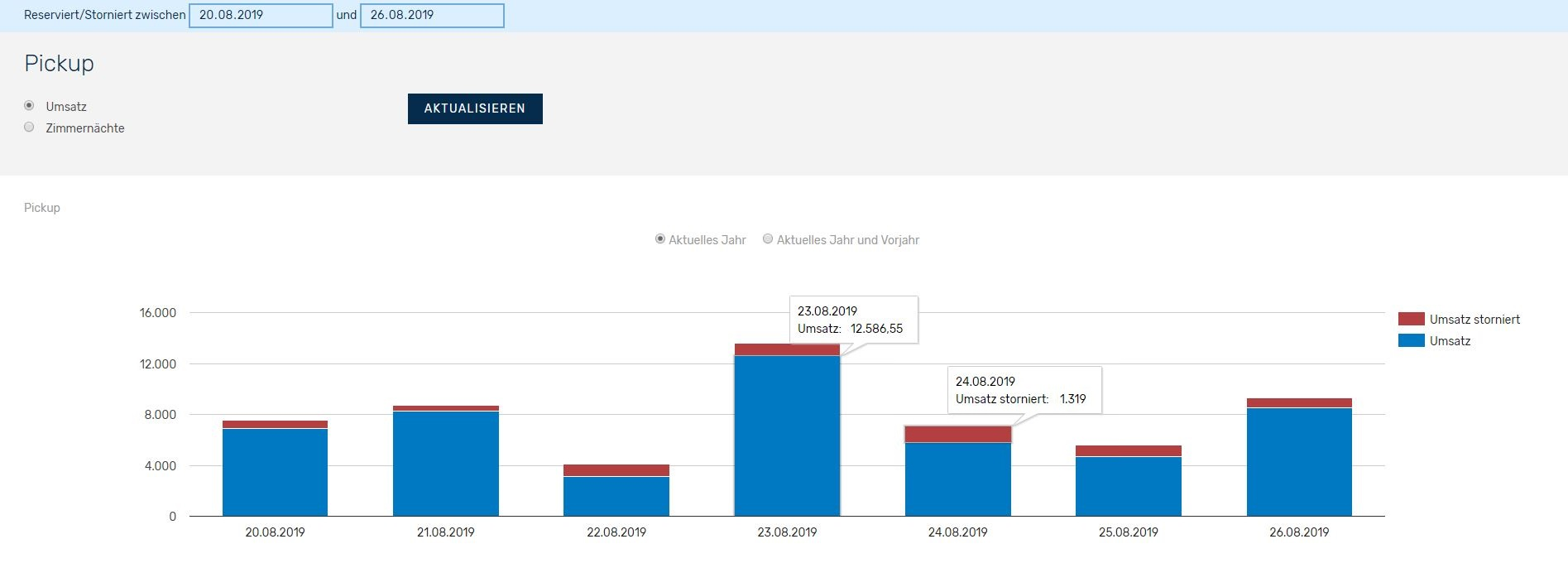
Quando si sceglie il filtro "Fatturato", il Pick Up mostrato è relativo al fatturato in € realizzato durante l'intervallo di tempo selezionato per prenotazioni su qualsiasi data futura. Quindi, l'asse verticale mostra il revenue. Quando ci si pone con il cursore sopra le colonne, il revenue dettagliato viene mostrato per quella data specifica. In questo esempio € 3.729 sono stati incassati per date future il 23 agosto 2019 e € 5.940 - sono stati cancellati.
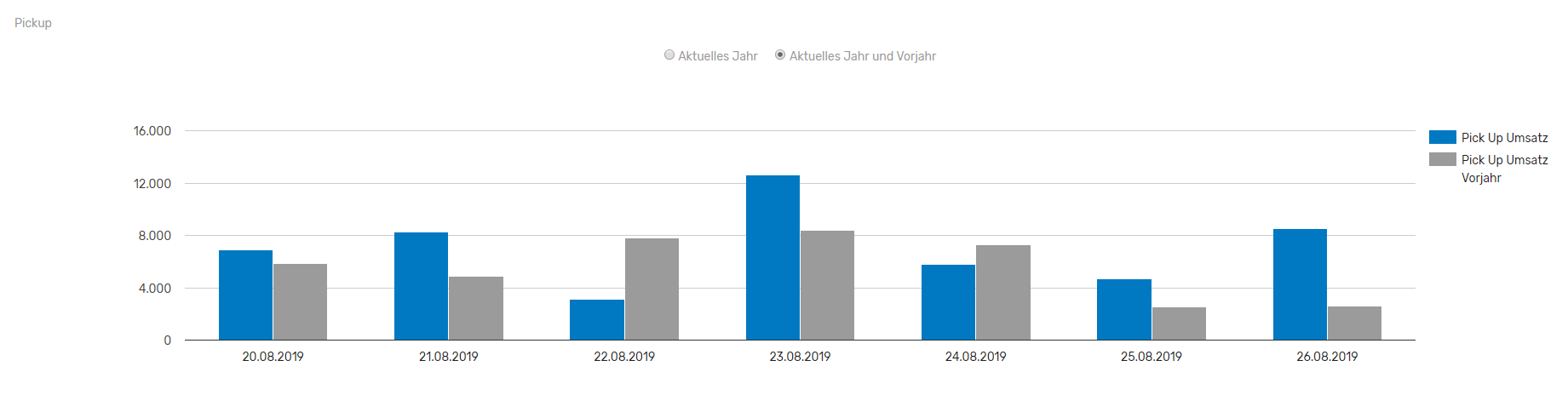
Quando l'impostazione viene modificata in "Anno in corso e anno precedente", il numero delle camere prenotate e/o il fatturato vengono visualizzati per l'intervallo di date scelto, nell´anno corrente e nell'anno precedente.
Nell´ultimo grafico per il Pick Up, possiamo vedere come quest´ultimo è distribuito nel futuro. Ciò è possibile sia per le camere che per il fatturato. Diamo un´occhiata all'esempio dato sotto:
L'asse verticale mostra il numero delle prenotazioni delle camere
Le colonne blu indicano il Pick Up, cioè quante camere sono state prenotate nel periodo selezionato (20 - 26 Agosto 2019).
Le colonne grigie mostrano ciò che era prenotato (OTB – On The Book) prima del nostro periodo di riferimento, (nell´esempio, 20 - 26 Agosto 2019).
Usando i due filtri sull´asse temporale (freccia rossa), il grafico può essere mostrato in maggiore dettaglio, realizzando una sorta di zoom sul periodo di interesse.
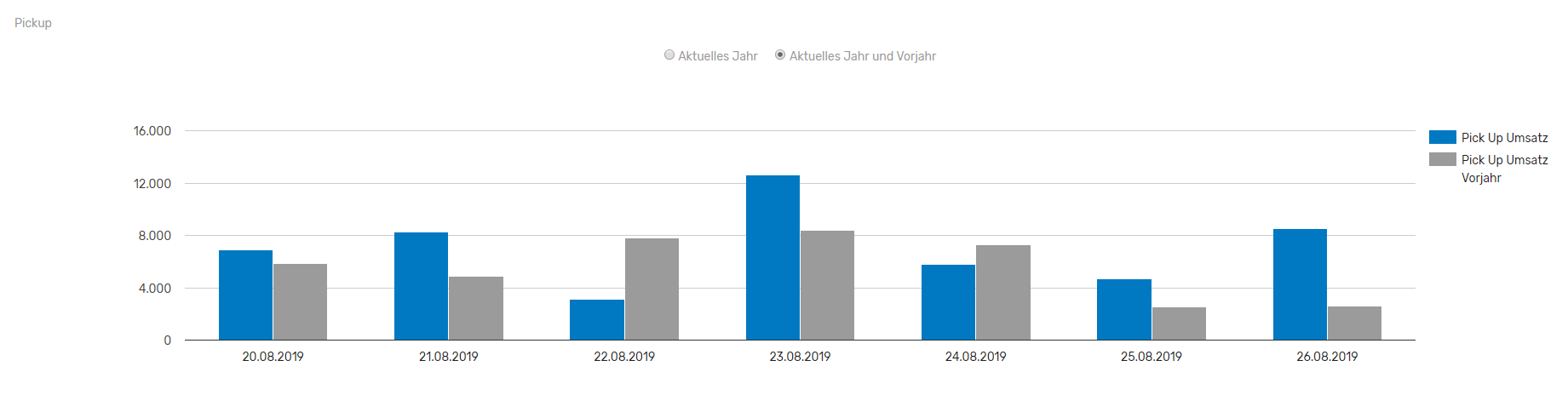
Al fine di analizzare il feedback che ricevi dai tuoi ospiti, Rateboard ti fornisce i dati dalla piattaforma TrustYou. TrustYou analizza un´enorme quantità di feedback presi da portali e agenzie di viaggio online (OTA) e tutto questo per riassumere le impressioni dei vostri ospiti.
Con questo strumento, avete a disposizione un riassunto dalle varie piattaforme più importanti con il vostro punteggio medio e un link diretto alla piattaforma. Ciò rende più semplice verificare come la media di valutazione varii tra le piattaforme.
Il Meta Review mette insieme tutte le recensioni fornendoci un punteggio medio per i vari feedback ricevuti, divisi per, lingue parlate, o numero di viaggiatori. Con questo strumento, è facile avere una panoramica su ciò che viene valutato meglio in albergo, e cosa, invece, viene valutato con i punteggi più bassi. In questo modo, è semplice capire su cosa intervenire con azioni di miglioramento.
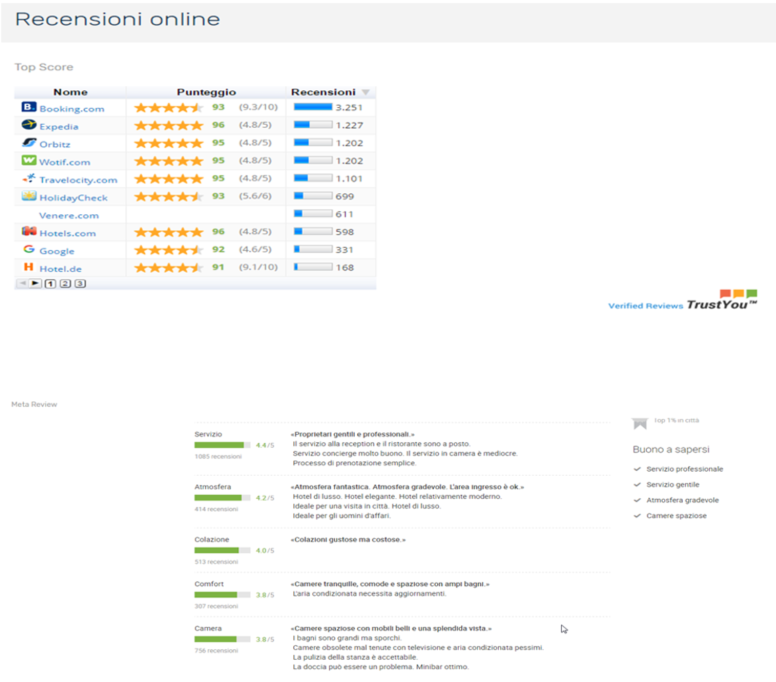
The big picture
È possibile impostare i KPI, confrontando i dati ad intervalli di tempo diversi, per personalizzare la panoramica del budget. In questo modo puoi sempre vedere ciò che desideri.
Le configurazioni degli intervalli di tempo scelti per default da RateBoard sono le seguenti:
start = primo giorno del mese precedente
finish = ultimo giorno del mese corrente tra un anno
La configurazione standard dei KPI mostra i seguenti indicatori:
Revenue
Occupazione
RevPAR
Le impostazioni standard per le serie sono le seguenti:
OTB/Finale CY “on the books/finale current year”
YTD LY “Year to date last year”
Tutti gli indicatori chiave e gli intervalli di tempo possono essere impostati individualmente con le opzioni di configurazione nel Budget.
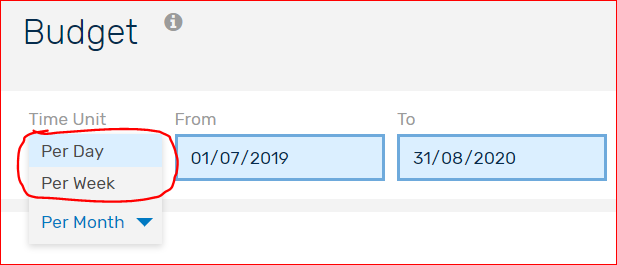
Come precedentemente detto, è possibile impostare individualmente l'intervallo di tempo per la propria analisi. Per far ciò devi scegliere la data di inizio (da) e la data di fine (a).
Inoltre, è possibile scegliere come visualizzare i dati. Le opzioni qui sono per mese, per settimana e per giorno, come mostrato nella figura sopra.
Tieni presente che una selezione di visualizzazione settimanale o giornaliera dei dati potrebbe comportare un periodo di caricamento più lungo.
È anche possibile che per visualizzare la scelta "per giorno" sia necessario ridurre il periodo di analisi di un mese. Una volta visualizzata l'opzione è possibile ampliare la selezione al periodo desiderato.
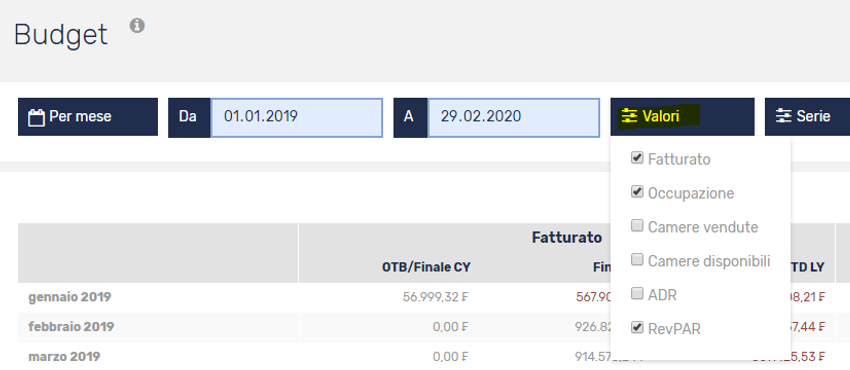
Con la selezione dei KPI, è possibile scegliere quali devono essere visualizzato nel Budget. Basta selezionare o deselezionare gli indicatori che sono attualmente presenti. È possibile selezionarne fino a 5.
Gli indicatori chiave disponibili includono:
revenue (standard setting)
occupazione (standard setting)
camera vendute
camera disponibili
ADR
RevPAR (standard setting)
Per selezionare o deselezionare un indicatore chiave basta spuntare le caselle corrispondenti.
Suggerimento: L'ADR è una figura che vale la pena di tracciare come standard aggiuntivo per la tua configurazione personale. Basta selezionarlo su "Valori" per aggiungerlo alla tua panoramica. |
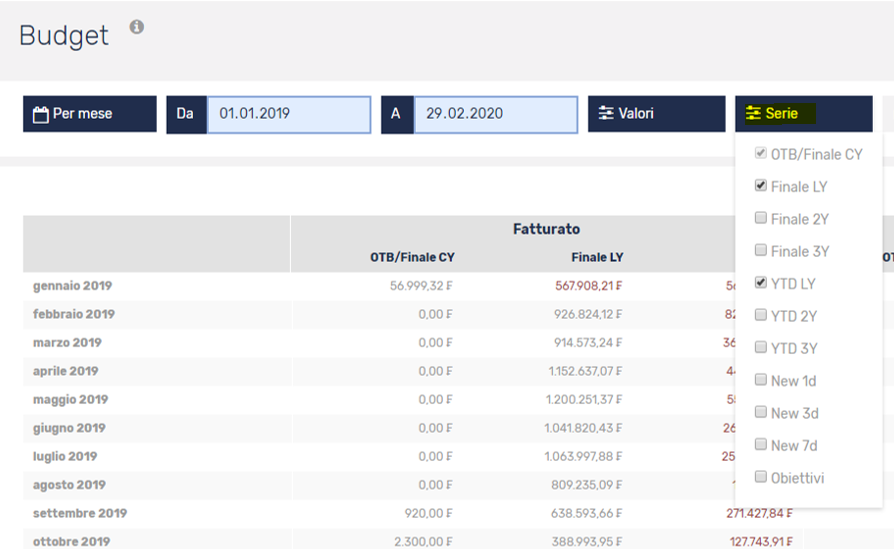
Le serie vengono utilizzate per estendere le possibilità confrontando diversi intervalli di tempo. Le impostazioni standard qui sono le seguenti:
OTB/Finale CY (OTB = ”on the books”/finale current year” che indica la situazione attuale delle prenotazioni e la finale di un periodo di quest'anno
Final LY (risultato finale dell'anno scorso)
YTD LY (“Year to date last year” = la data che mostra la situazione storica della prenotazione lo scorso anno rispetto a oggi)
Per un'analisi più approfondita nel confrontare diversi intervalli temporali è possibile aggiungere le seguenti opzioni all'analisi:
Final 2Y (valore finale due anni fa)
Final 3Y (valore finale tre anni fa)
YTD 2Y (confronto della data attuale per la situazione di prenotazione due anni fa)
YTD 3Y (confronto della data attuale per la situazione di prenotazione tre anni fa)
New 1d (mostra pick up dell’ultimo giorno)
New 3d (mostra pick up degli ultimi 3 giorni)
New 7d (mostra pick up degli ultimi 7 giorni)
Obiettivi (Obiettivi/questo KPI deve essere settato nella sezione “Impostazioni”>”Impostazioni Budget”)
Grazie alle impostazioni flessibili, sarà più semplice confrontare eventi che si verifichino ogni due o tre anni. Un esempio potrebbe essere una fiera che si svolge ogni due anni.
Suggerimento: Se hai selezionato molti KPI (più di tre) non puoi impostare Serie aggiuntive. È possibile risolvere la situazione deselezionando uno dei KPI. In questo modo è possibile visualizzare fino a tre KPI e due serie contemporaneamente. |
Non ci sono impostazioni standard per le opzioni "Raggruppa per". Tuttavia, hai la possibilità di selezionare le seguenti impostazioni per il tuo budget personalizzato:
Hotel (per l'utente che gestisce più di un hotel con RateBoard)
Segmenti (ad esempio gruppi, business, leisure)
Canali (ad esempio sito Web, telefono, Booking.com)
Paese (paese di origine del tuo ospite)
Tipo di stanza

L'ultima colonna "Differenze" può essere mostrata o nascosta (impostazione predefinita).
Se decidi di mostrarla, la differenza tra i tuoi dati attuali e quelli storici verrà visualizzata accanto ai valori, come nella figura sotto.
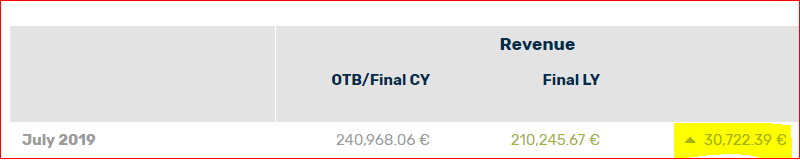
Suggerimento 1: Soprattutto l'analisi basata sui segmenti di mercato ti fornirà informazioni preziose sui tuoi ospiti e sulle tendenze di prenotazioni. |
Suggerimento 2: Se utilizzi RateBoard con diversi hotel dal tuo account, puoi aggreggare i tuoi hotel in "Pacchetti" di tuo gradimento. Per saperne di più leggi l'articolo "Impostazioni budget” qui. |
Suggerimento 3: Il Budget può essere esportato in CVS o PDF, se necessario. |
In caso di domande sulla funzionalità, sui KPI o sulle impostazioni, non esitare a contattare il tuo Revenue Manager presso RateBoard. Siamo felici di aiutare.
In caso di domande sulla funzionalità, sui KPI o sulle impostazioni, non esitare a contattare il tuo Revenue Manager presso RateBoard. Siamo felici di aiutare.